Den Hintergrund eines Fotos zu entfernen bzw. ein Foto freistellen zu können gehört zu den Grundkenntnissen aller GrafikdesignerInnen. Heute zeigen wir Dir, wie Du das als Alternative zu Photoshop mit der kostenlosen Software Pixlr E direkt in Deinem Browser machen kannst.
So einfach entfernst Du den Hintergrund eines Fotos mit Pixlr
Starte Pixlr E und öffne Deine Datei, indem Du sie per drag-and-drop auf die Arbeitsfläche einfügst oder über File > Open öffnest. In diesem Tutorial benutzen wir dieses Foto eines Adlers.
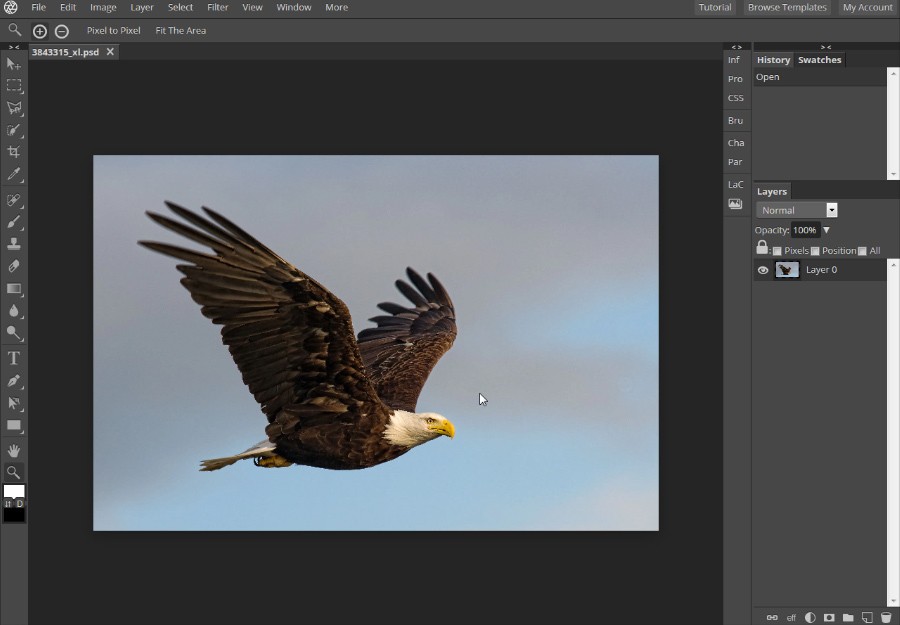
Drücke Strg + 1 um das Foto auf die Originalgröße zu zoomen. So kannst Du alle Details sehen. Wähle Lasso Select (L) und klicke auf eine der Optionen. Wenn Du mit einem Grafiktablett arbeitest, kannst Du die klassische Lasso Select Option benutzen. Wenn Du jedoch mit einer Computermaus arbeitest, ist Magnetic Lasso Select die einfachere Option. Hier zeigen wir Dir, wie Du letzteres benutzt.
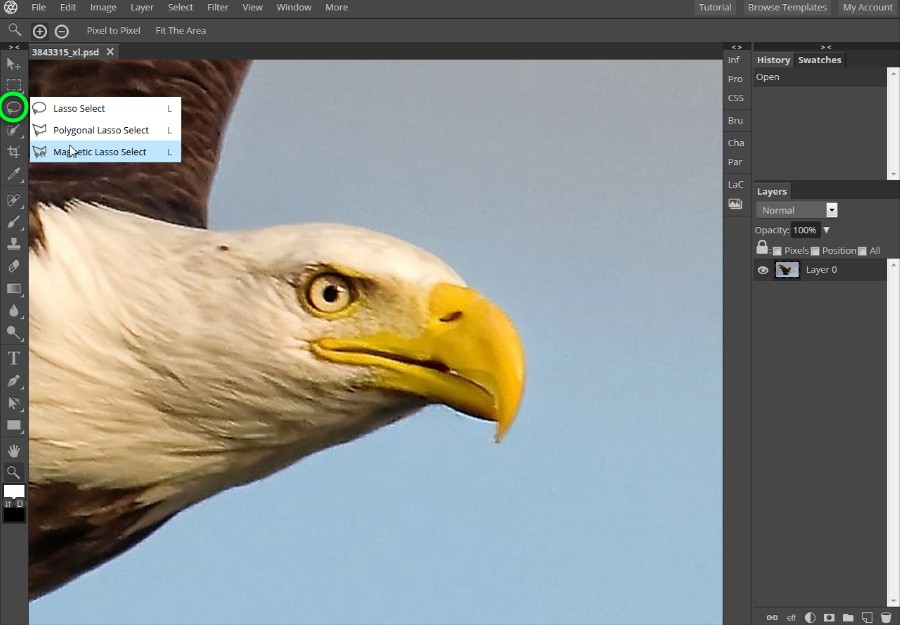
Platziere den Mauszeiger dort, wo Deine Auswahl beginnen soll und klicke mit der linken Maustaste.
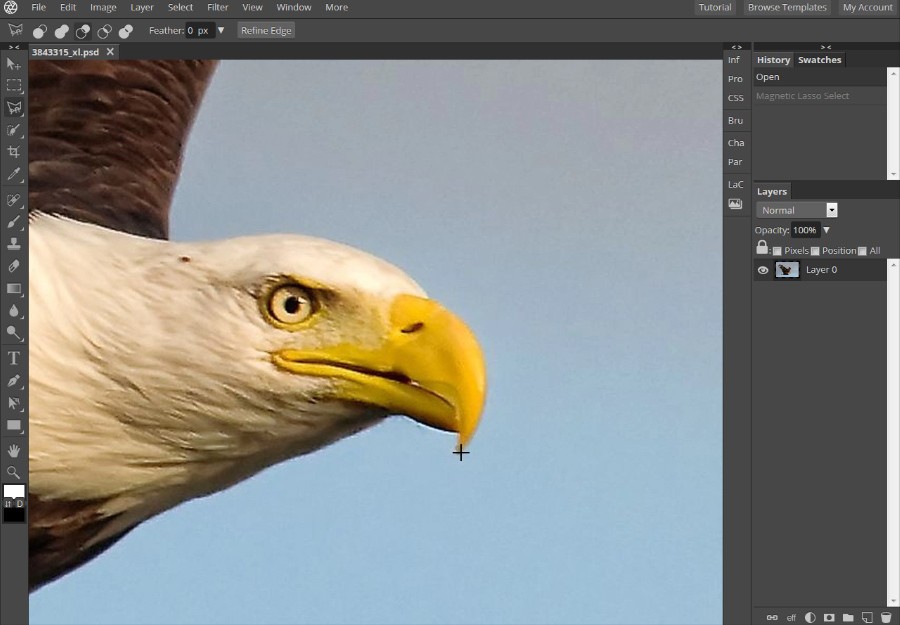
Ziehe den Mauszeiger entlang des gewünschten Umrisses. Pixlr sollte die Grenzen der Umrisse automatisch finden, aber wenn Du nachhelfen möchtest, “veranker” die Umriss-Auswahl ab und zu, indem Du öfter klickst – ganz besonders an scharfen Ecken und Kanten.
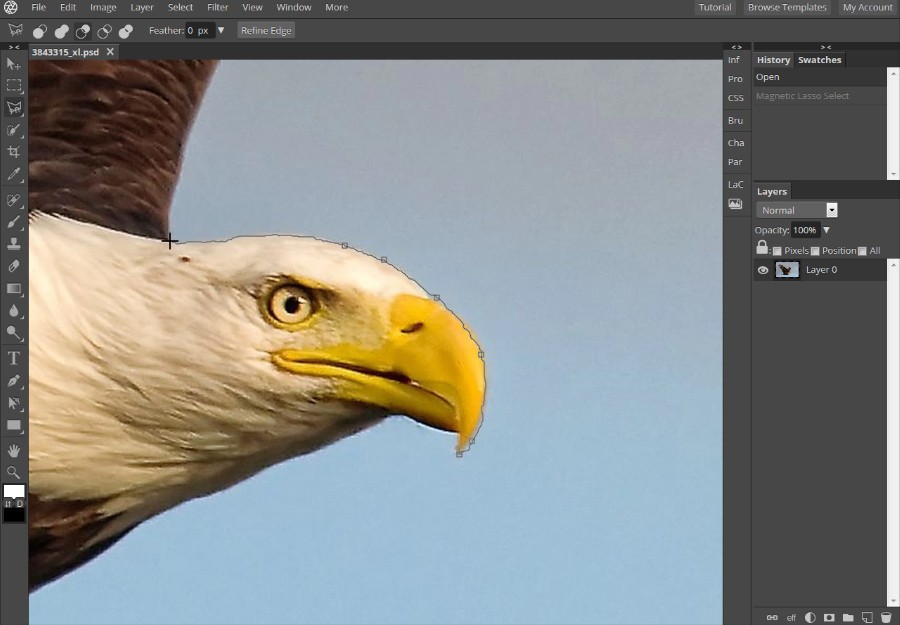
Was tun bei Objekten die keine so klaren Umrisse haben? In unserem Fall sind es zum Beispiel die Federn, die mit dem Hintergrund verschwimmen. Versuche bei einem Problem wie diesem, die Umrisse zu umzeichnen, bei denen Du Dir sicher bist. Um den Rest kümmern wir uns später!
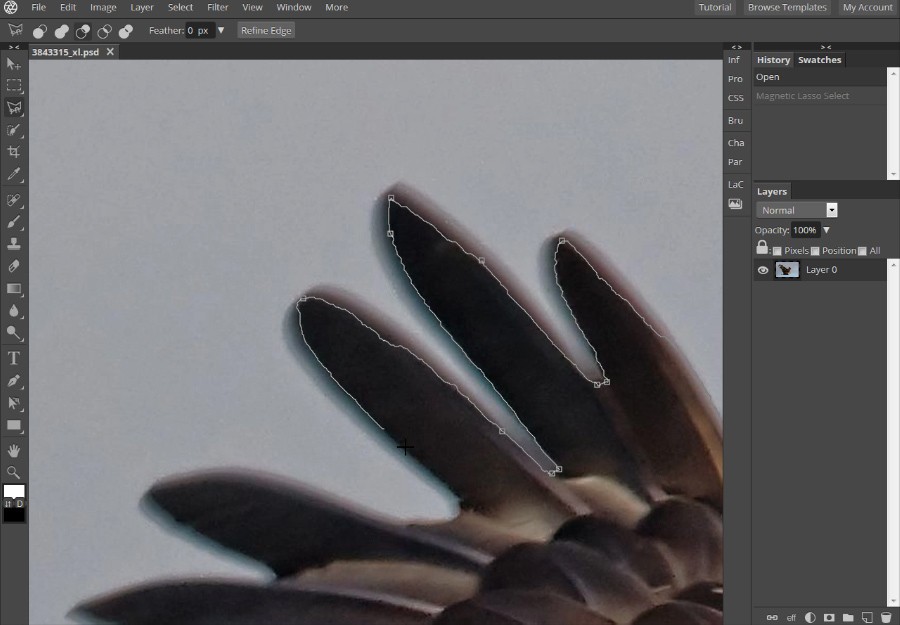
Wenn Du den Umriss des gesamten Objekts markiert hast, klicke auf den ersten ausgewählten Punkt des Umrisses um die Auswahl abzuschließen.
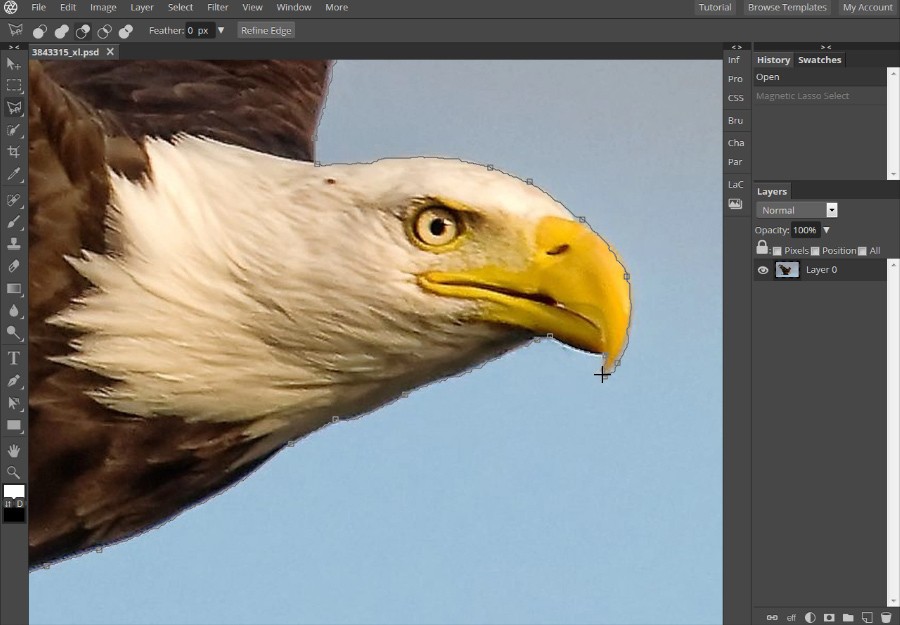
Manchmal ist es nötig einen Teil der Auswahl zu entfernen. Für diesen Fall, wähle die dritte Option in der oberen Leiste…
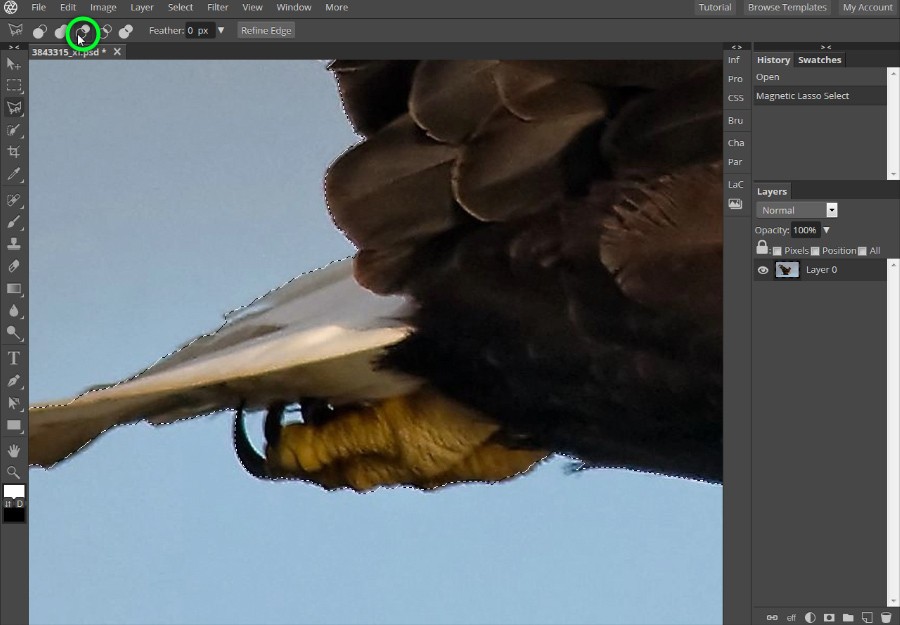
… und umzeichne die Teile, die Du nicht in Deiner Auswahl haben möchtest.
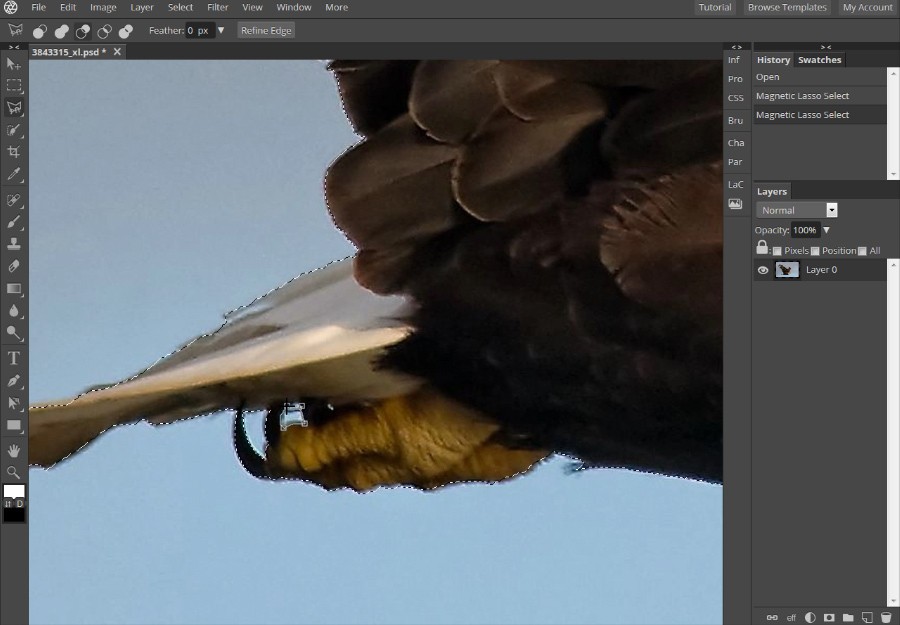
Wenn Du zufrieden mit Deiner Auswahl bist, klicke auf Refine Edge.
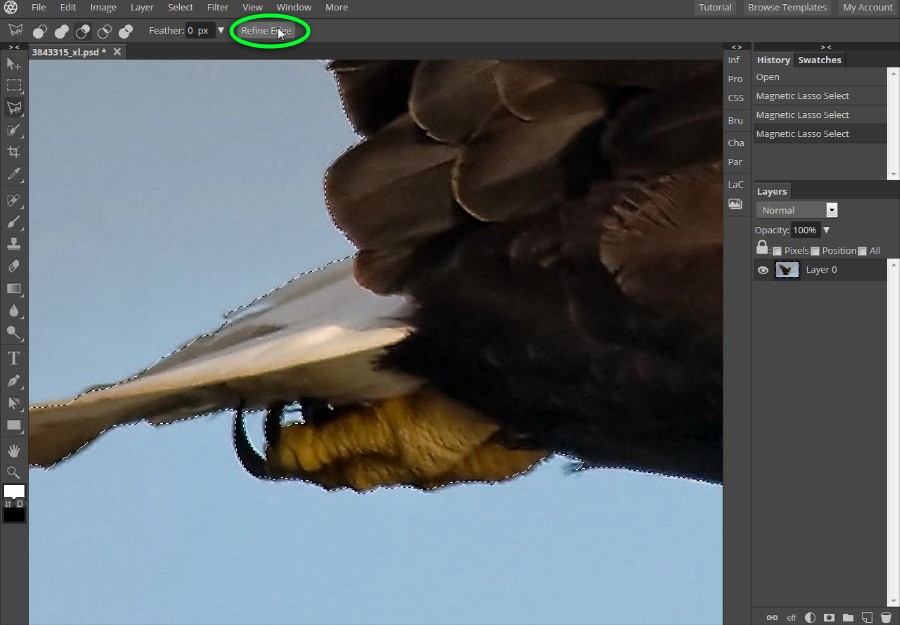
Dies öffnet ein neues Fenster. Hier kannst Du die Kanten anpassen, um sie natürlicher zu machen. Ändere zuerst die Stärke der automatischen Kanten-Weichzeichnung, so dass sie gerade weich genug ist.
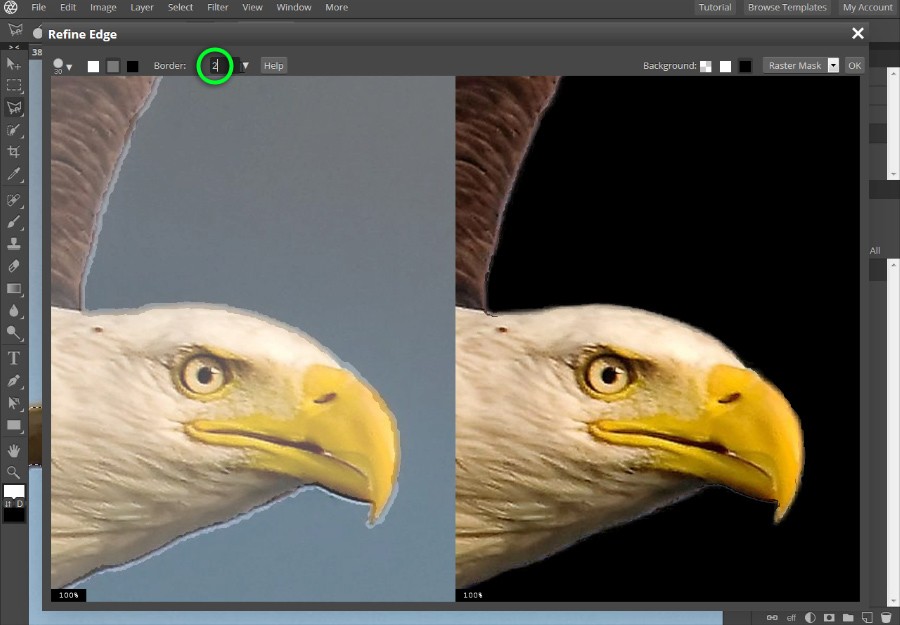
Auf der rechten Seite kannst Du den Hintergrund ändern, um das Resultat Deiner Anpassungen besser zu erkennen. Die Hintergrundfarbe kannst Du nach Belieben jederzeit ändern.
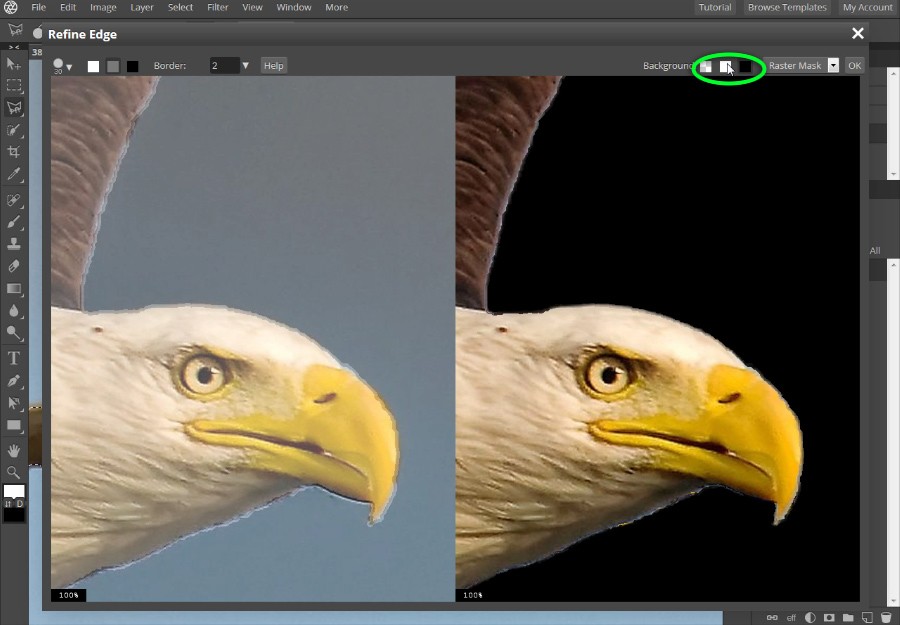
Das wichtigste Werkzeug hierbei ist der Pinsel. Wähle etwas weiches und angenehmes aus, das Du leicht mit der Maus oder Deinem Tablet bedienen kannst.
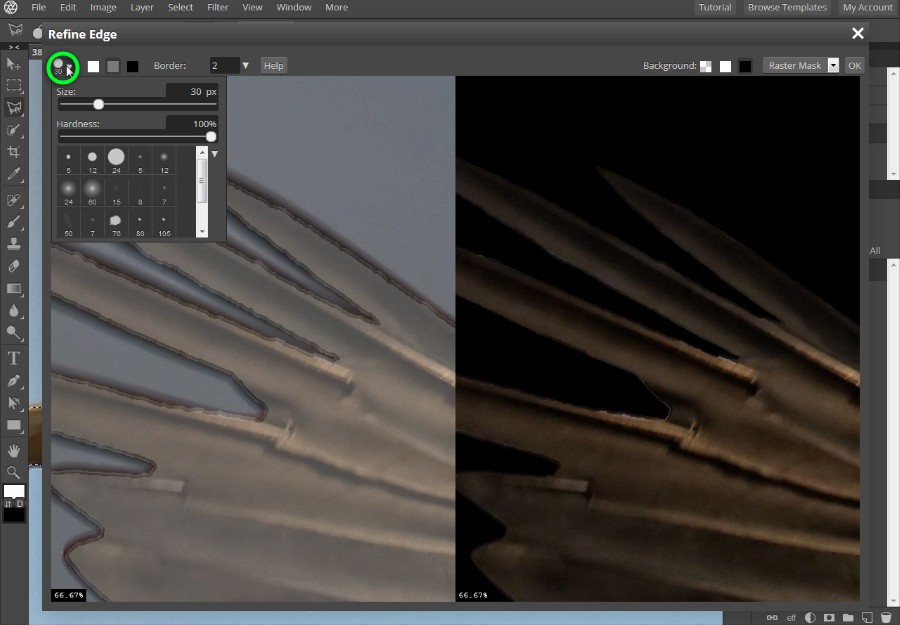
Benutze den Pinsel, um über die Kanten zu malen, die Du weichzeichnen möchtest. Der fortschrittliche Algorithmus von Pixlr fügt Deine Striche dann zur Auswahl hinzu. Keine Sorge, falls das Endresultat noch nicht so präzise ist, wie Du es gerne hättest – das kann alles später noch angepasst werden!
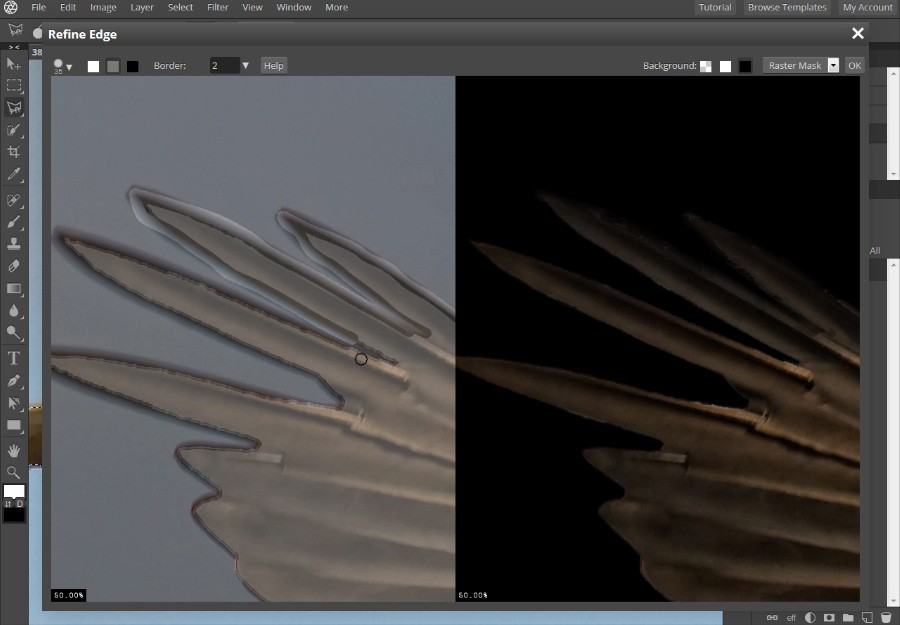
Wenn Deine Auswahl größtenteils wie gewünscht aussieht, wähle die Ausgabe in Raster Mask und klicke OK.
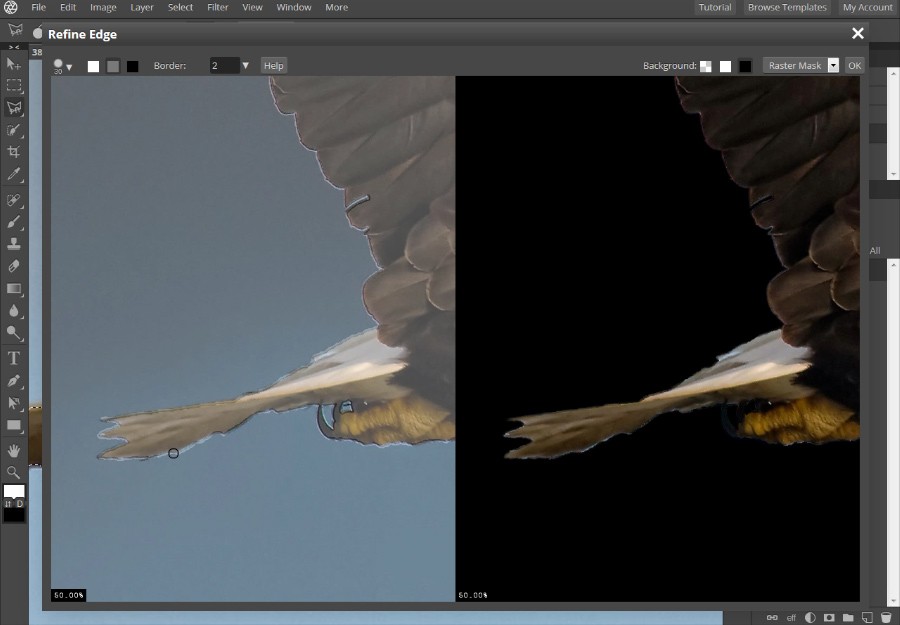
Unsere Auswahl sieht vielleicht schon ohne Hintergrund ganz gut aus, aber das gilt es erst noch zu testen. Kreiere eine neue Ebene unter dem Objekt und fülle diese mithilfe des Paint Bucket Tool (G) weiß aus.
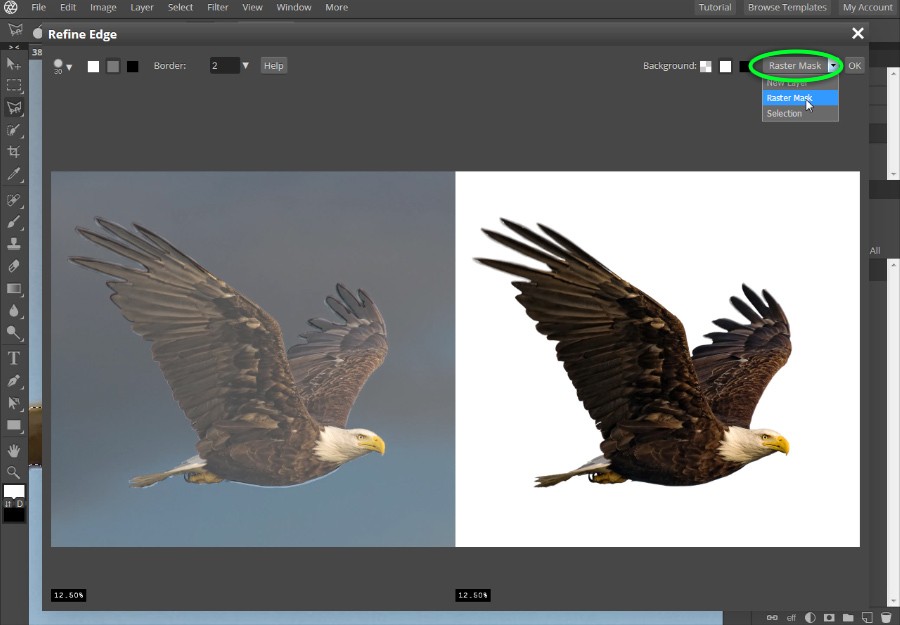
Falls Dir noch unliebsame Überbleibsel auffallen, keine Sorge – jetzt können wir uns darum kümmern! Klicke auf die Maske der Ebene, um sie zu bearbeiten.
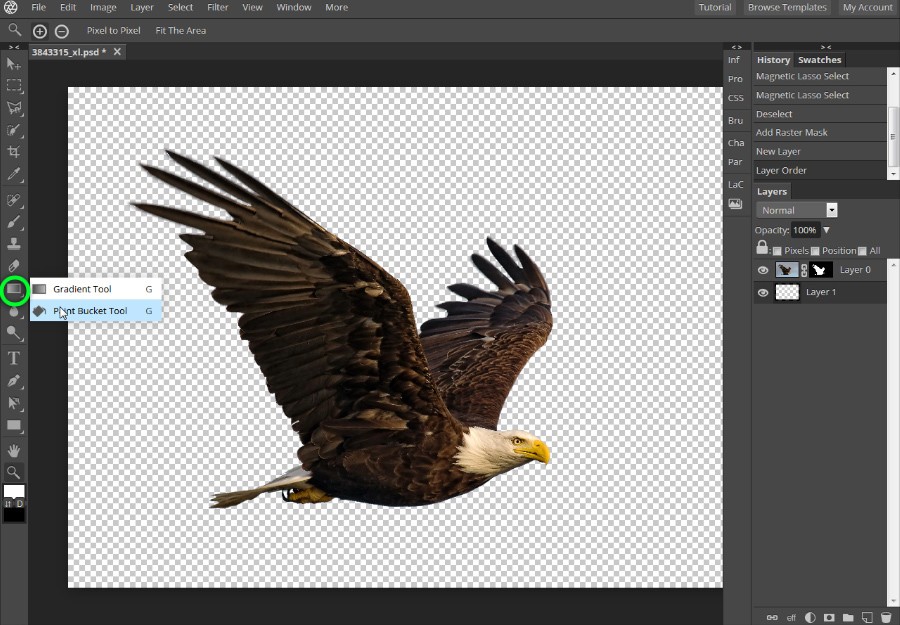
Wähle einen weichen Pinsel. Wenn du mit einer Maus arbeitest, stelle sicher, dass der Flow bei weniger als 100% ist, um dir mehr Spielraum einzuräumen.
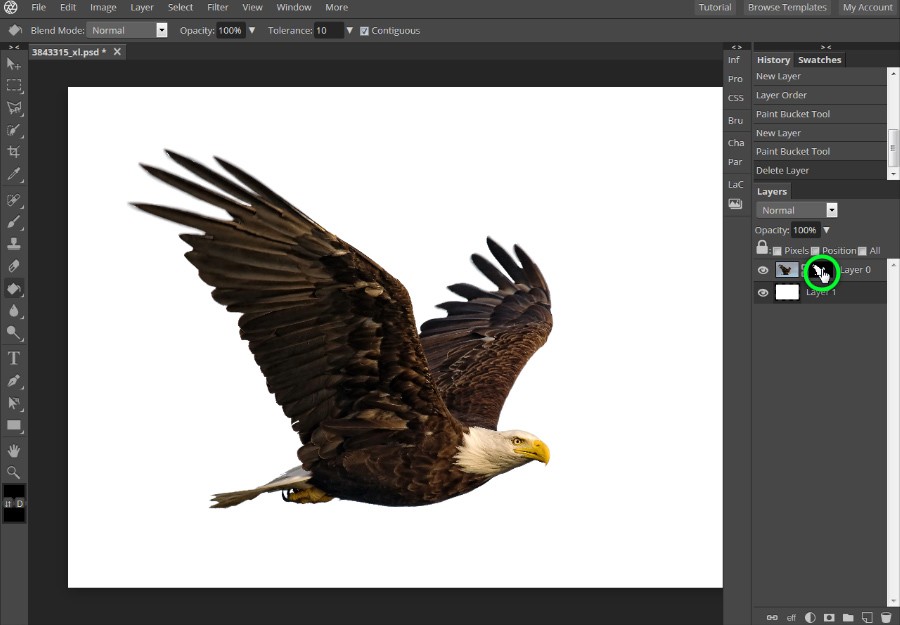
Beim Malen auf der Maske werden schwarze Striche durchsichtig, weiße wiederum werden opak. Das erlaubt Dir die Teile “aufzumalen”, die vorher nicht ausgewählt wurden, und andersherum die Teile, die vorher ausversehen ausgewählt wurden, “wegzumalen”. Lass Dir hier ruhig so viel Zeit wie Du brauchst, um die perfekte Auswahl zu erzielen.
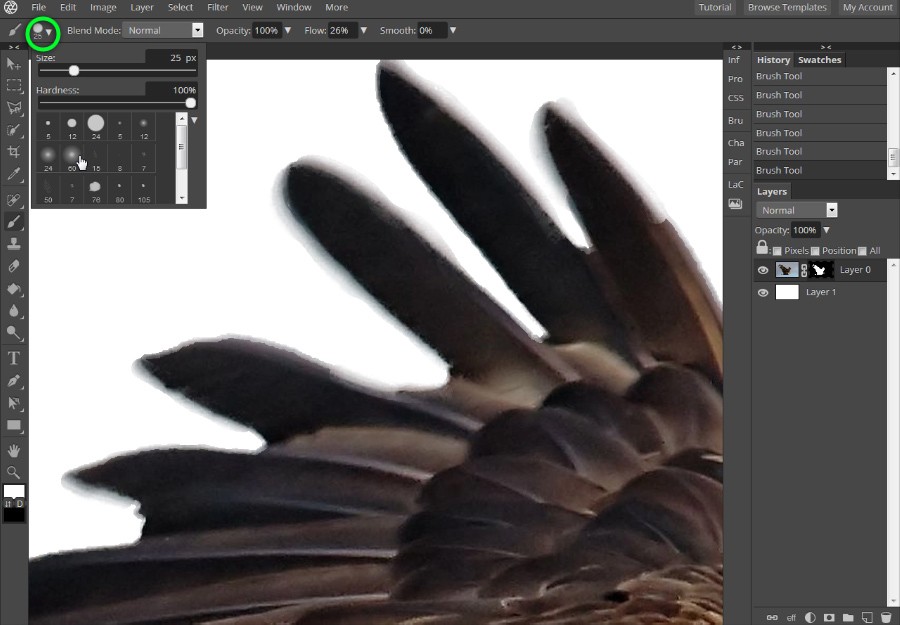
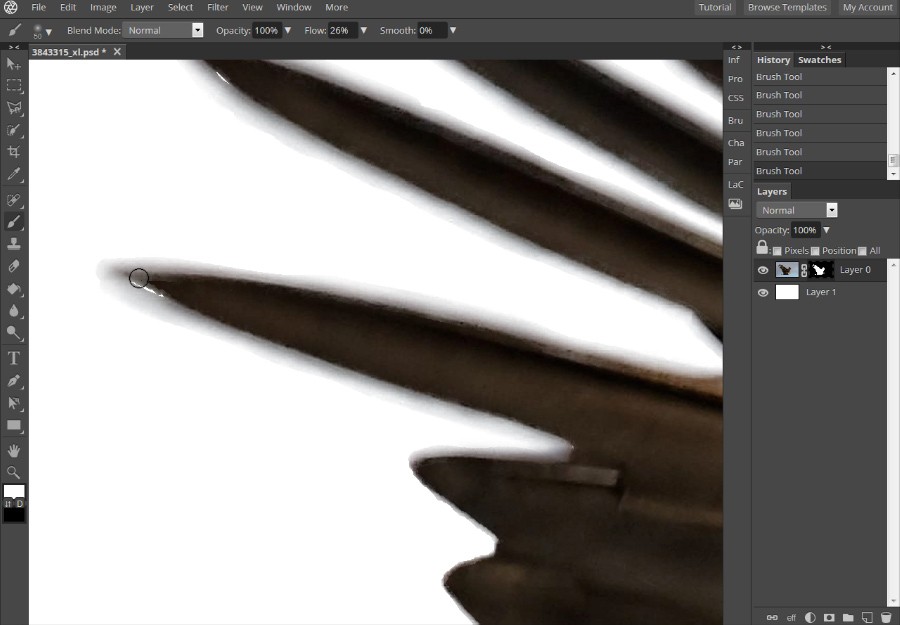
Wenn Du 100%ig sicher gehen möchtest, dass Deine Auswahl perfekt ist, wiederhole den Schritt noch mit einem schwarzen Hintergrund…
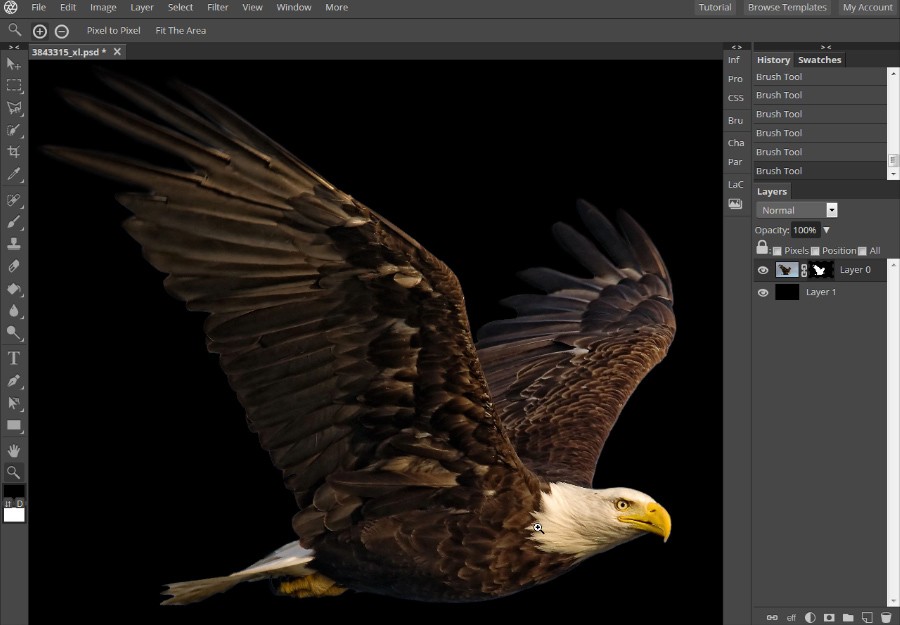
… und einem grauen. Somit bereitest Du Dein Objekt für jeden Hintergrund vor.
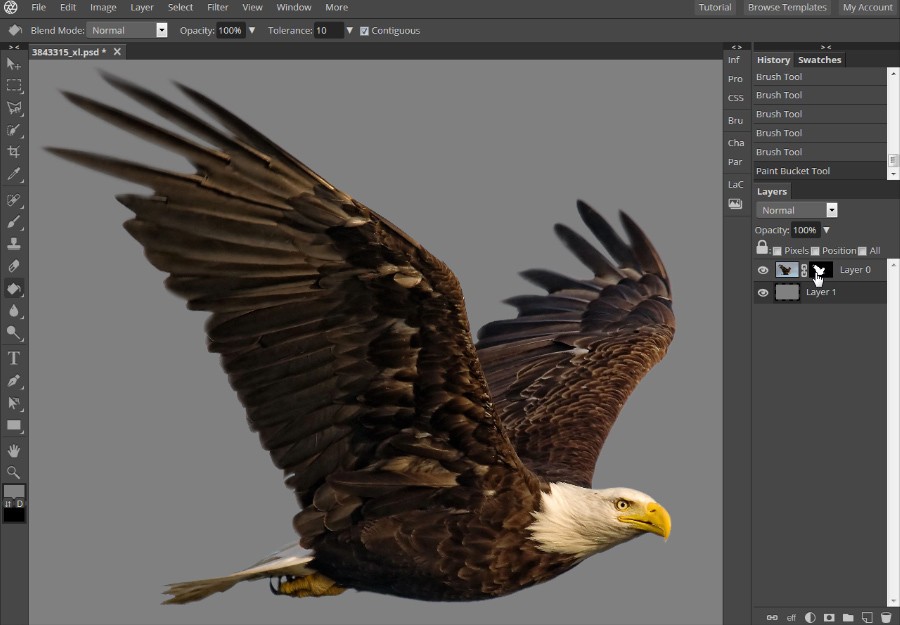
Fertig! Jetzt weißt Du, wie man ein Objekt mit Pixlr von seinem Hintergrund isoliert bzw. ein Foto freistellt – kostenlos, professionell und super simpel.


